|
|
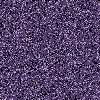 |
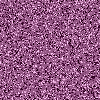 |
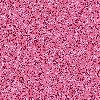 |
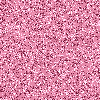 |
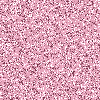 |
{ Prendi e trascina la freccia per tenere il segno}

 1░ PASSAGGIO / APERTURA PROGRAMMI
1░ PASSAGGIO / APERTURA PROGRAMMI

Apriamo il programma Jasc Animation Shop e riducendo la schermata del programma, posizioniamolo a metÓ del nostro monitor.
Aprite il programma Corel Paint Sho Pro e riducendo la schermata del programma, posizionatelo nell'altra metÓ del vostro monitor.
N.b. Se vi confonde avere 2 programmi aperti sul desktop potete usarne uno alla volta, ma secondo me questa Ŕ l'operazione pi¨ veloce.

 2░ PASSAGGIO / ANIMATION SHOP
2░ PASSAGGIO / ANIMATION SHOP

Apriamo con Animation Shop tutti i glitter che intendiamo utilizzare: dal men¨ FILE >>> APRI,
cerchiamo la cartella contenente i glitter, li selezioniamo tutti insieme tenendo premuto il tasto CTRL e clicchiamo la scritta APRI.
N.b. In questo tutorial creeremo la scritta "Color" quindi ci serviranno 5 glitter differenti ma come ho giÓ precisato potete
utilizzare un numero diverso di glitter.

 3░ PASSAGGIO / PAINT SHOP PRO
3░ PASSAGGIO / PAINT SHOP PRO

Passiamo ora a Paint Shop Pro, e creiamo la nostra base, dal men¨ selezioniamo FILE >>> NUOVA.
Dalla finestra che compare settiamo le DIMENSIONI DELL'IMMAGINE in larghezza 600 pixel e altezza 100 pixel,
le CARATTERISTICHE DELL'IMMAGINE in sfondo raster e mettiamo il flag sulla casella che indica il colore di sfondo
trasparente.
Settiamo ora dalla FINESTRA MATERIALI sulla nostra destra il colori del bordo della scritta, la PROPRIETA'
DI PRIMO PIANO E PENNELLATA indica il bordo, scegliamo il colore bianco #FFFFFF;per la PROPRIETA' DI SFONDO E RIEMPIMENTO
che indica il riempimento del testo, selezioniamo invece il trasparente.
Sempre da Paint Shop Pro selezioniamo lo strumento TESTO e posizionandoci con il cursore sulla nostra immagine di base scriviamo
la parola Color utilizzando il carattere e la dimensione che pi¨ ci piace.
N.b. E' consigliabile utilizzare font con poche grazie, un p˛ "cicciottelli",
io ho utilizzato il font "ADOBE CASLON PRO BOLD" scaricabile gratuitamente a questo
indirizzo http://www.fontyukle.net
altra cosa fondamentale, non convertite l'immagine in raster ma lasciatela in formato vettoriale.

 4░ PASSAGGIO / DA ANIMATION SHOP A PAINT SHOP PRO
4░ PASSAGGIO / DA ANIMATION SHOP A PAINT SHOP PRO

Torniamo ora ad Animation Shop ed iniziamo a selezionare il primo fotogramma del colore viola,
posizioniamoci sul fotogramma e tenendo premuto il tasto sinistro del mouse trasciniamo il fotogramma in Paint Shop Pro e mettiamolo
ordinatamente al lato pi¨ sinistro del programma (per distinguerlo poi dagli altri).
Ripetiamo la medesima operazione con il secondo ed il terzo fotogramma del colore viola sino ad averli tutti e 3 in fila e distinti.

 5░ PASSAGGIO / PAINT SHOP PRO
5░ PASSAGGIO / PAINT SHOP PRO

In Paint Sho Pro, attiviamo la nostra scritta e selezioniamo il men¨ FINESTRA >>> DUPLICA per 2 volte per ottenere
3 scritte distinte (visto che 3 sono i fotogrammi che creeranno l'animazione).
- Ora per non confonderci salviamo le 3 immagini con i nomi immagine1, immagine2, immagine3 -

 6░ PASSAGGIO / PAINT SHOP PRO
6░ PASSAGGIO / PAINT SHOP PRO

Attiviamo l'immagine1 e con lo strumento TESTO posizioniamoci sul bordo bianco della lettera C, aiutiamoci con lo zoom attivandolo dal men¨ in
alto VISUALIZZA >>> ZOOM AVANTI (o girate la rotella del mouse in avanti...).
Dalla finestra di testo che appare dobbiamo selezionare solo la lettera C poi
torniamo alla finestra MATERIALI e leviamo il flag al trasparente, clicchiamo su PROPRIETA' DI SFONDO E RIEMPIMENTO ed attiviamo la scheda STILI
Motivi, dal men¨ di scelta dei motivi cerchiamo il nostro primo glitter che sarÓ quello con il nome dalla numerazione pi¨ bassa, selezioniamolo e clicchiamo
su OK.

Attiviamo l'immagine2 e con lo strumento TESTO posizioniamoci sul bordo bianco della lettera C,
dalla finestra di testo che appare dobbiamo selezionare solo la lettera C poi torniamo alla finestra MATERIALI e
togliamo il flag al trasparente,
clicchiamo su PROPRIETA' DI SFONDO E RIEMPIMENTO ed attiviamo la scheda STILI Motivi, dal men¨ di scelta dei motivi cerchiamo il nostro secondo glitter
che sarÓ quello con il nome dalla numerazione successiva al glitter usato in precedenza , selezioniamolo e clicchiamo su OK.
Attiviamo l'immagine3 e con lo strumento TESTO posizioniamoci sul bordo bianco della lettera C,
dalla finestra di testo che appare dobbiamo selezionare solo la lettera C poi torniamo alla finestra MATERIALI e leviamo il flag al trasparente,
clicchiamo su PROPRIETA' DI SFONDO E RIEMPIMENTO ed attiviamo la scheda STILI Motivi, dal men¨ di scelta dei motivi cerchiamo il nostro terzo glitter che
sarÓ quello con il nome dalla numerazione pi¨ alta, selezioniamolo e clicchiamo su OK.
Finita questa operazione chiudiamo il glitter viola sia da Paint Shop Pro che da Animation Shop, con il viola abbiamo finito.

 7░ PASSAGGIO / DA ANIMATION SHOP A PAINT SHOP PRO
7░ PASSAGGIO / DA ANIMATION SHOP A PAINT SHOP PRO

Ripetere il 4░ PASSAGGIO ed il 6░ PASSAGGIO sino ad aver riempito la scritta con tutti i colori di glitter che abbiamo scelto di utilizzare.
Chiaramente nel 4░ PASSAGGIO trascinerete non pi¨ il viola ma uno alla volta gli altri colori e nel 6░ PASSAGGIO al posto del riempimento viola
per le altre lettere ci andranno mano a mano tutti gli altri colori (es.: lettera "O" color glicine, lettera "L" colore fucsia etc...)

 8░ PASSAGGIO / DA PAINT SHOP PRO A ANIMATION SHOP
8░ PASSAGGIO / DA PAINT SHOP PRO A ANIMATION SHOP

Adesso che abbiamo riempito la nostra scritta con tutti i colori di glitter che avevamo a disposizione Ŕ il momento di dar vita all'animazione vera e
propria. Selezioniamo l'immagine1 da Paint Shop Pro, dal men¨ selezioniamo MODIFICA >>> COPIA, poi ci spostiamo su Animation Shop e con il tasto destro del mouse
sull'area di lavoro incolliamo la nostra immagine "incolla come nuova animazione...". Torniamo in Paint Shop Pro e selezionando l'immagine2 la
copiamo e quando ritorniamo su Animation Shop clicchiamo con il tasto destro del mouse sul primo fotogramma e selezioniamo "Incolla dopo il fotogramma
corrente (o una frase di simile...)", ripetiamo quest'ultimo passaggio anche per l'immagine3.

Fatto questo andiamo sul men¨ di Animation Shop VISUALIZZA >>> ANIMAZIONE e guardiamo il risultato.

Se l'animazione funziona significa che avete eseguito per bene tutti quanti i passaggi.
Complimenti!
|
Se il mio tutorial vi Ŕ stato utile e volete farmi vedere il vostro risultato, se riscontrate qualche problema,
se avete qualche consiglio per migliorare
ElianyWeb
o se volete semplicemente lasciarmi un saluto sono raggiungibile nella pagina dei
Contatti.
|
|
|
|
|
|
|
|


