|
|
|
|
| |
|
|
|
| |
|
|
|
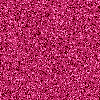 |
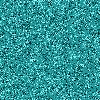 |
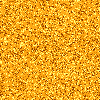 |
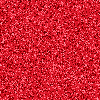 |
{ Prendi e trascina la freccia per tenere il segno}

 1░ PASSAGGIO / APERTURA PROGRAMMI
1░ PASSAGGIO / APERTURA PROGRAMMI

Apriamo il programma Jasc Animation Shop e riducendo la schermata del programma, posizioniamolo a metÓ del nostro monitor.
Aprite il programma Corel Paint Sho Pro e riducendo la schermata del programma, posizionatelo nell'altra metÓ del vostro monitor.
N.b. Se vi confonde avere 2 programmi aperti sul desktop potete usarne uno alla volta, ma secondo me questa Ŕ l'operazione pi¨ veloce.
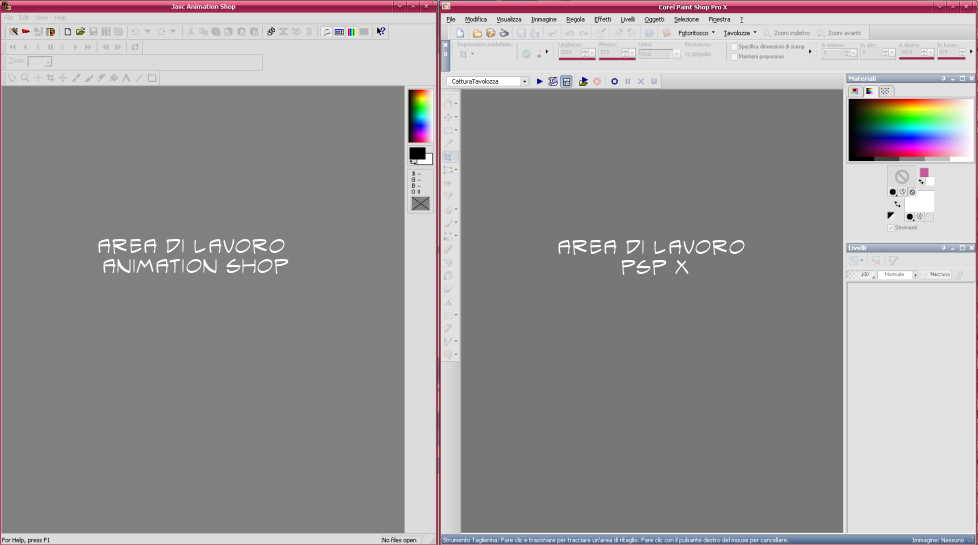
 2░ PASSAGGIO / APERTURA IMMAGINE IN PAINT SHOP PRO
2░ PASSAGGIO / APERTURA IMMAGINE IN PAINT SHOP PRO

Dal programma Paint Shop Pro apriamo l'immagine che vogliamo utilizzare: dal men¨ FILE >>> APRI, selezioniamo la cartella contenente
l'immagine, poi cerchiamo l'immagine desiderata e diamo OK alla finestra di anteprima apertura.

 3░ PASSAGGIO / APERTURA GLITTER IN ANIMATION SHOP
3░ PASSAGGIO / APERTURA GLITTER IN ANIMATION SHOP

Da Animation Shop apriamo tutti i glitter che intendiamo utilizzare: dal men¨ FILE >>> APRI,
cerchiamo la cartella contenente i glitter, li selezioniamo tutti insieme tenendo premuto il tasto CTRL e clicchiamo la scritta APRI.
N.b. In questo tutorial ho deciso di glitterare gli abiti dei personaggi
quindi i glitter che ci serviranno sono 4: giallo, fucsia, azzurro e rosso ma se
avete scelto altre immagini il numero dei glitter pu˛ cambiare, chiaramente pi¨
glitter utilizzate pi¨ lungo sarÓ il procedimento. IMPORTANTISSIMO: usate
sempre glitter composti dallo stesso numero di fotogrammi nel nostro caso ogni
glitter Ŕ composto da 3 fotogrammi (vedi screenshot sotto del programma
Animation Shop).

Sistemiano in modo ordinato i nostri glitter appena aperti sull'area di
lavoro di Animation Shop, il risultato dev'essere questo:
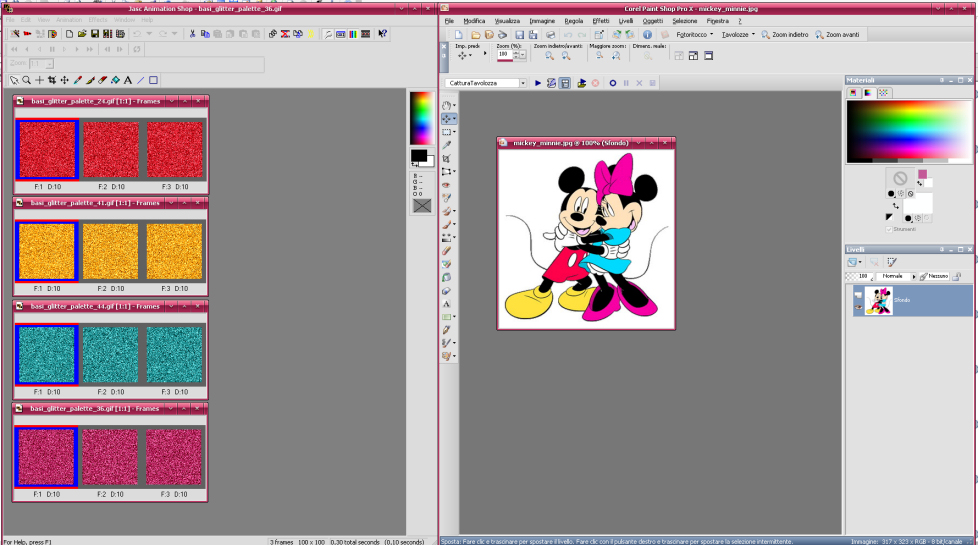
 4░ PASSAGGIO /
SELEZIONE "AREE COLORE ROSSO"
4░ PASSAGGIO /
SELEZIONE "AREE COLORE ROSSO"

A questo punto Ŕ ora di iniziare a glitterare la nostra immagine, iniziamo dal
colore rosso dell'immagine di Mickey Mouse aperta in Paint Shop Pro X.
Ingrandiamo l'immagine utilizzando lo zoom selezionando dal men¨ in alto
VISUALIZZA >>> ZOOM AVANTI (o ruotando la rotella del nostro mouse davanti a
noi), ingrandiamo sino al 300% circa o come preferite. Creiamo ora un nuovo
livello che chiameremo "colore rosso", andiamo su LIVELLI >>> NUOVO
LIVELLO ROSSO rinominiamo il livello e clicchiamo su OK per confermare.
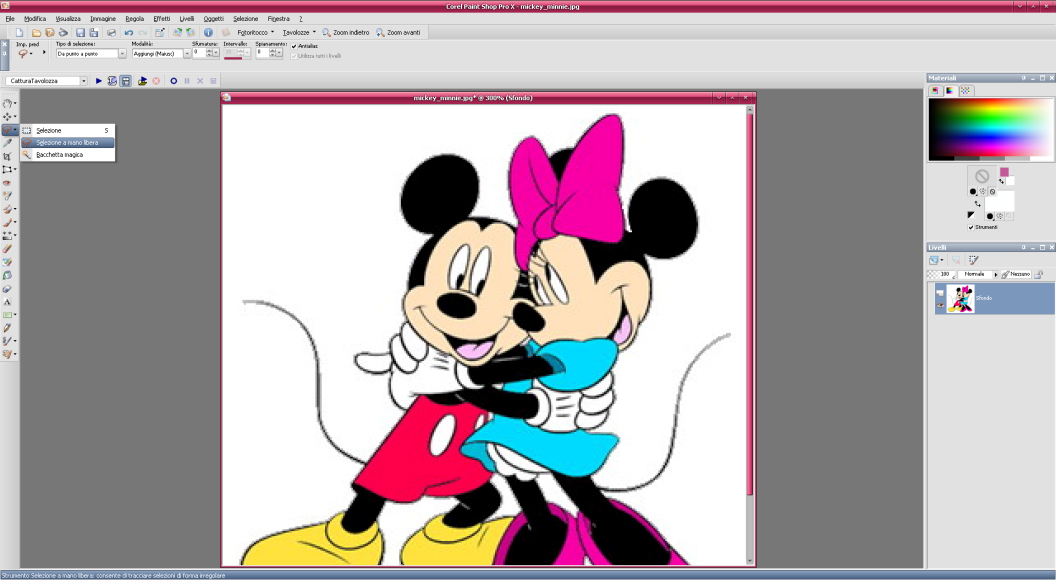
Ora, con
il livello "colore rosso" selezionato (deve essere attivo il livello che
vedete nell'area LIVELLI a destra del programma) dal men¨ laterale sinistro
cerchiamo lo strumento SELEZIONE >>> A MANO LIBERA come dallo screenshot qui
sotto lasciamo le impostazioni di default tipo di selezione >>> da punto a
punto, modalitÓ >>> aggiungi, e sfumatura con valore "0".

Iniziamo, piano piano a selezionare a piccoli punti la salopette di Michey Mouse
cercando di fare un lavoro il pi¨ preciso possibile, aiutatevi ingrandendo con
lo zoom se trovate difficoltÓ. Quando abbiamo selezionato tutto il contorno
della salopette rossa, dobbiamo rimuovere la zona del bottone bianco che c'Ŕ
all'interno della selezione. Per far questo cambiamo l'impostazione dello
strumento selezione ed al posto di modalitÓ / aggiungi mettiamo
modalitÓ >>> rimuovi, selezioniamo poi piano piano il bottone bianco sino ad
escluderlo dalla selezione.
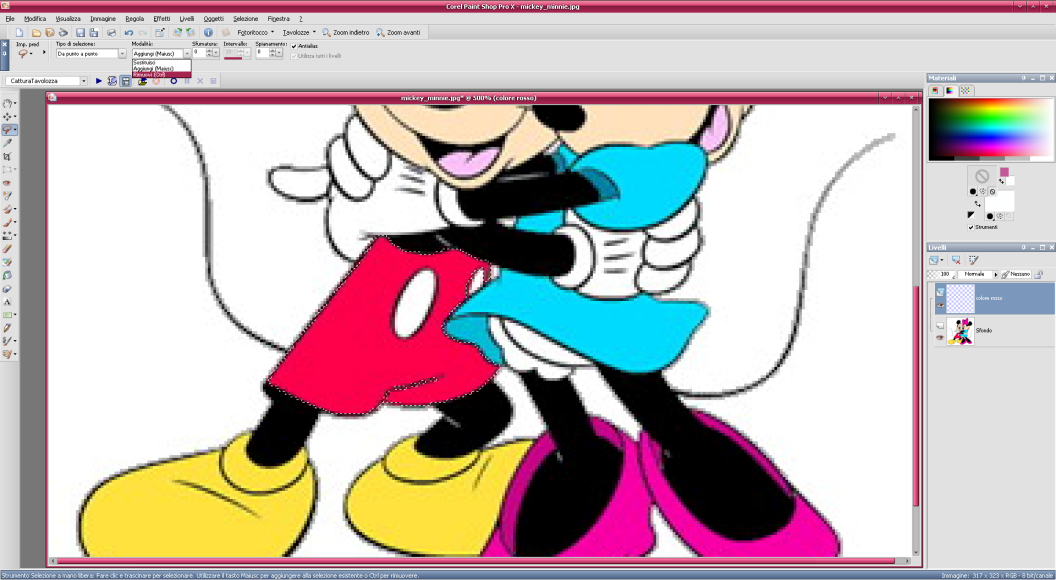
A questo punto dal men¨ laterale di sinistra cerchiamo lo strumento CONTAGOCCE e
appoggiamoci su un punto qualsiasi della salopette rossa, cliccando il tasto
sinistro del mouse prendiamo un colore, con lo strumento RIEMPIMENTO (il
secchiello nel men¨ a sinistra) riempiamo il livello "colore rosso"
con il colore precedentemente preso con il contagocce. Fatto ci˛, eliminiamo la
selezione andando su SELEZIONE >>> DESELEZIONA e andiamo avanti.
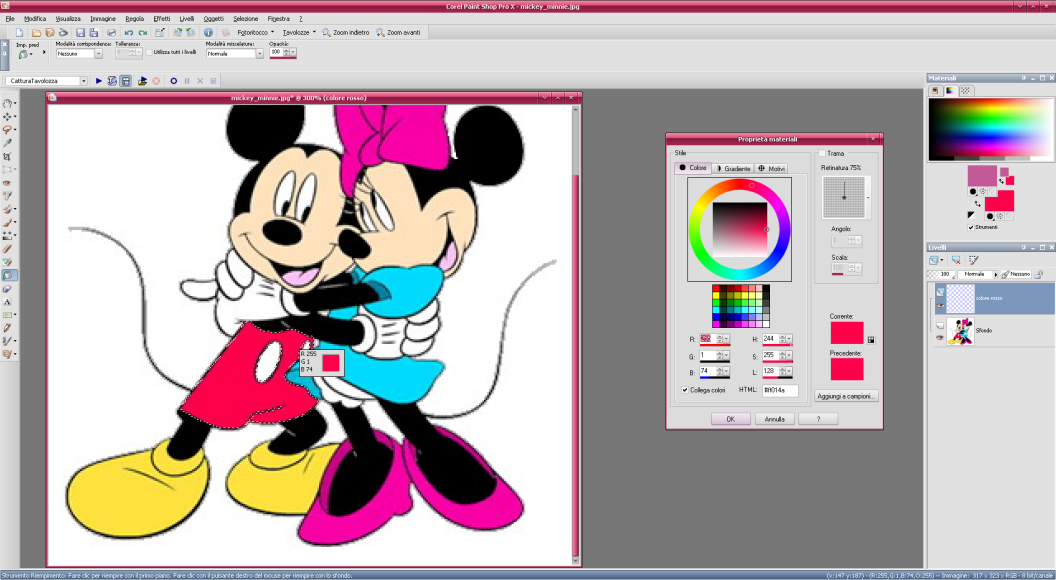
 5░ PASSAGGIO / SELEZIONE
AREE GIALLO, FUCSIA E AZZURRO
5░ PASSAGGIO / SELEZIONE
AREE GIALLO, FUCSIA E AZZURRO

Adesso dobbiamo occuparci di tutti gli altri 3 colori, ripetendo i passaggi
appena fatti con il colore rosso. Seguiamo quindi le indicazioni del punto
precedente cambiando le aree da colorare e stando attenti a creare nuovi livelli
per ogni colore.
Ecco qui uno screenshot dei passaggi descritti al punto 4░ ed applicati sul
"colore giallo".

Ecco qui uno screenshot dei passaggi descritti al punto 4░ ed applicati sul
"colore fucsia".

Ed in ultimo... ecco qui uno screenshot dei passaggi descritti al punto 4░ ed applicati sul
"colore azzurro".

Se avete fatto tutto correttamente noterete che abbiamo 4 livelli con
relativo colore che andremo a riempire con i glitter. A questo punto andiamo sul
men¨ in alto e selezioniamo FINESTRA >>> DUPLICA per 2 volte in modo da avere 3
immagini identiche aperte in Paint Shop Pro.
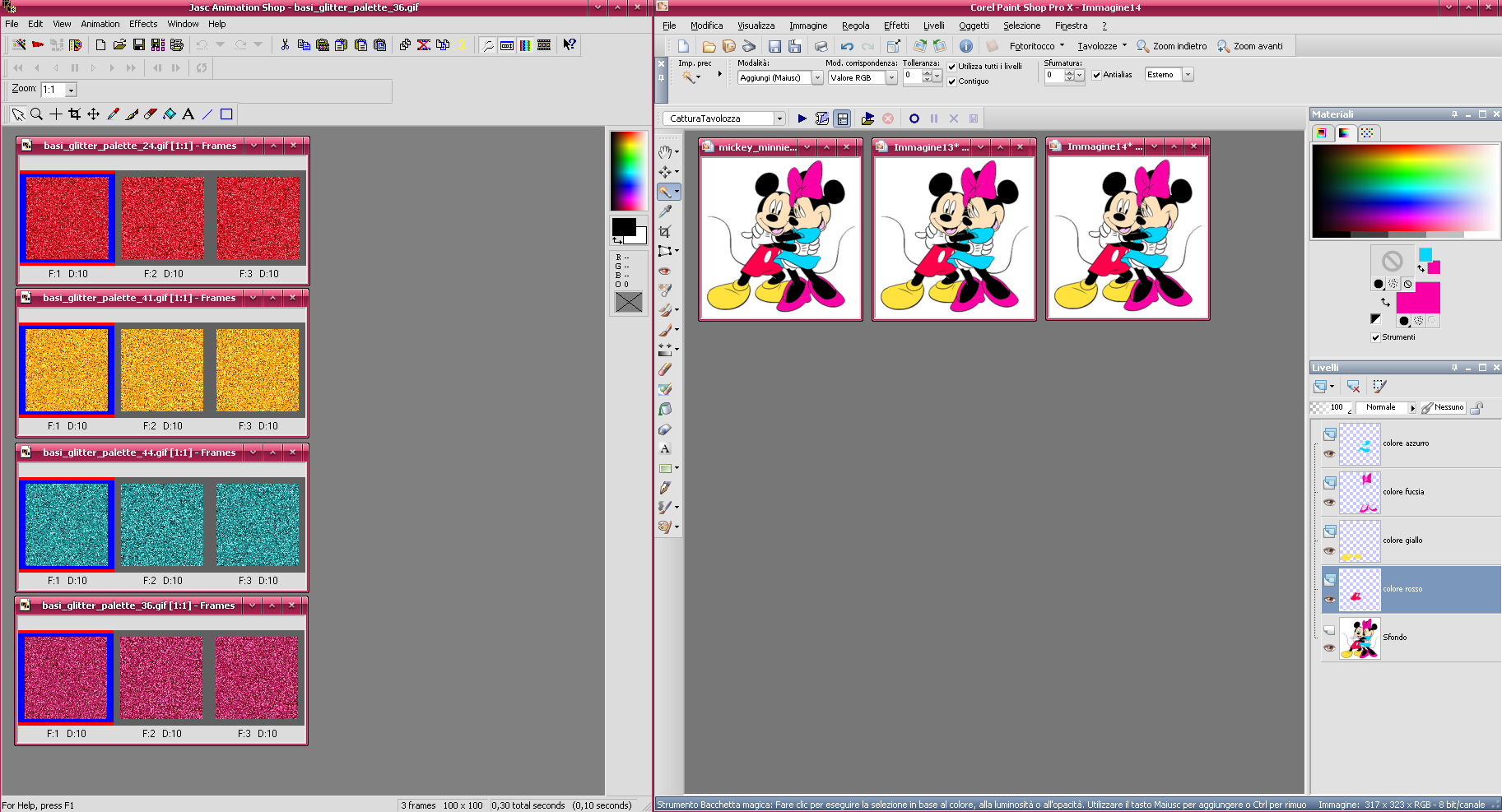
 6░ PASSAGGIO /
AGGIUNTA GLITTER ROSSO 6░ PASSAGGIO /
AGGIUNTA GLITTER ROSSO 
E'arrivato il momento di glitterare la nostra immagine, prendiamo da
Animation Shop il Fotogramma 1 del colore rosso e trasciniamolo nell'area
di lavoro di Paint Shop Pro X, e facciamo la stessa operazione anche sul 2░
ed il 3░ fotogramma dello stesso colore. Dobbiamo dunque avere aperti in PSP
i nostri 3 fotogrammi del colore rosso che andremo a mettere sulla salopette.
Fatto ci˛ da tutte e 3 le immagini di Mickey Mouse aperte utilizzando lo
strumento SELEZIONE >>> BACCHETTA MAGICA selezioniamo la salopette (con attivo
il livello "colore rosso")

Adesso clicchiamo su PROPRIETA' DI SFONDO E RIEMPIMENTO ed attiviamo la scheda STILI
Motivi, dal men¨ di scelta dei motivi cerchiamo il nostro primo glitter
rosso che sarÓ quello con il nome dalla numerazione pi¨ bassa, selezioniamolo e clicchiamo
su OK. Prendiamo poi dal men¨ di sinistra lo STRUMENTO RIEMPIMENTO >>>
SECCHIELLO e riempiamo la prima selezione.

Abbiamo cosý riempito la 1░ salopette di Mickey con il 1░ fotogramma rosso.
Facciamo la stessa cosa con la 2░ salopette riempiendola con il 2░ fotogramma e
con la 3░ salopette riempiendola con il 3░ fotogramma.
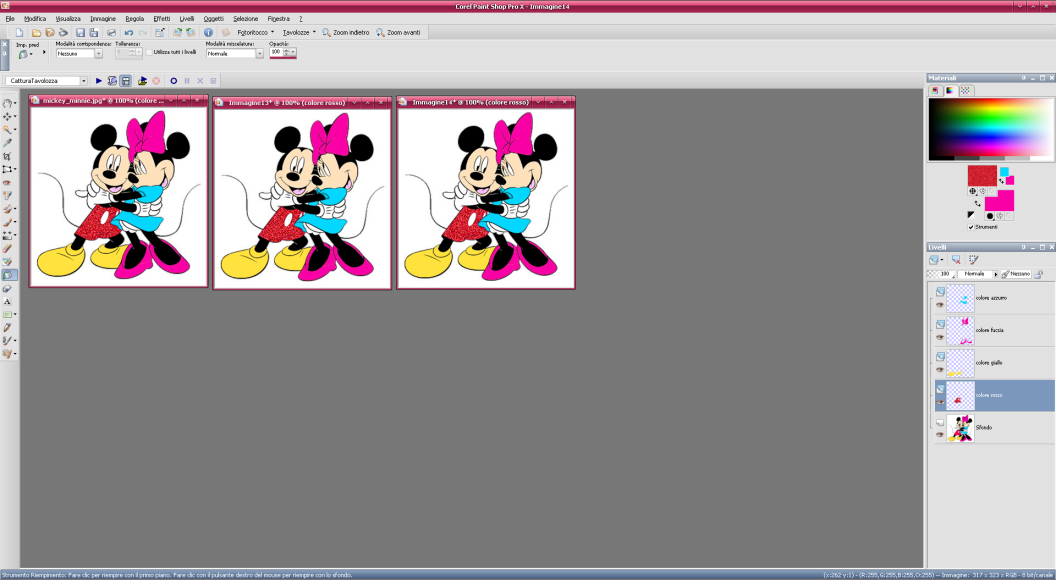
Abbiamo cosý riempito la 1░ salopette di Mickey con il 1░ fotogramma rosso.
Facciamo la stessa cosa con la 2░ salopette riempiendola con il 2░ fotogramma e
con la 3░ salopette riempiendola con il 3░ fotogramma. Chiudiamo ora i
fotogrammi del glitter rosso che non ci servono pi¨, deselezioniamo la selezione
SELEZIONE >>> DESELEZIONA dalle 3 immagini di Mickey e Minnie ed andiamo avanti.
 7░ PASSAGGIO /
AGGIUNTA GLITTER GIALLO, FUCSIA E AZZURRO
7░ PASSAGGIO /
AGGIUNTA GLITTER GIALLO, FUCSIA E AZZURRO 
Adesso dobbiamo occuparci di tutti gli altri 3 colori, ripetendo i passaggi
appena fatti con il colore rosso. Seguiamo quindi le indicazioni del punto
precedente cambiando i fotogrammi glitter (prendendoli da Animation Shop e
trascinandoli in PSP...) e stando attenti a colorare i livelli giusti es:
per il colore giallo utilizzate glitter giallo e selezionate il livello giallo.
Ecco qui uno screenshot dei passaggi descritti al punto 6░ ed applicati sul
"colore giallo".

Ecco qui uno screenshot dei passaggi descritti al punto 6░ ed applicati sul
"colore fucsia".

Ecco qui uno screenshot dei passaggi descritti al punto 6░ ed applicati sul
"colore azzurro".

Abbiamo finalmente terminato di glitterare tutti i livelli con i nostri
glitter, ora non ci resta che unire i livelli per ogni immagine selezionando dal
men¨ in alto LIVELLI >>> UNISCI >>> UNISCI VISIBILE per ognuna delle
3 immagini
di Mickey e Minnie.
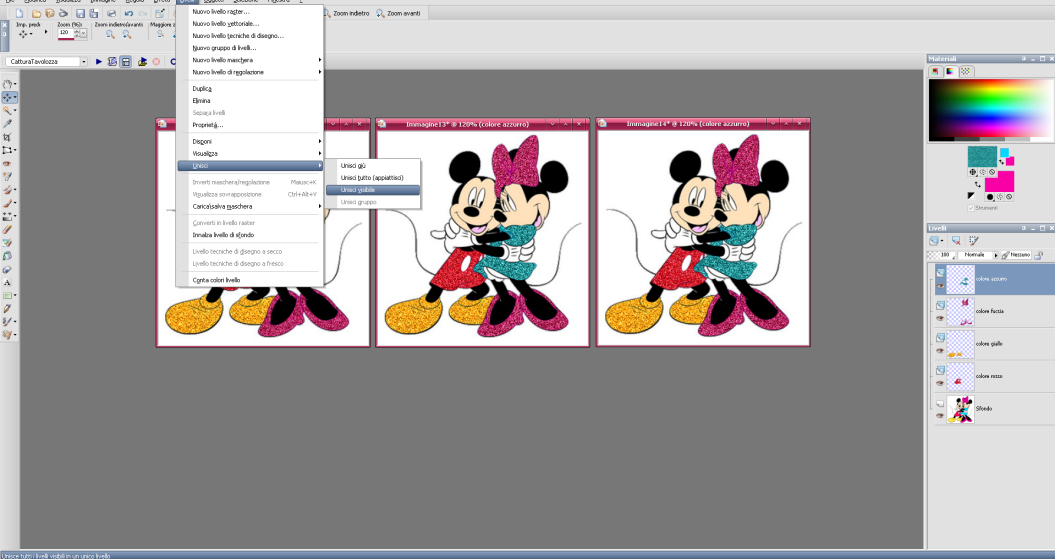
 8░ PASSAGGIO / DA PAINT SHOP PRO A ANIMATION SHOP
8░ PASSAGGIO / DA PAINT SHOP PRO A ANIMATION SHOP

Adesso che abbiamo riempito le nostre immagini con tutti i colori di glitter che avevamo a disposizione Ŕ il momento di dar vita all'animazione vera e
propria. Selezioniamo la prima immagine di Mickey e Minnie da Paint Shop Pro, dal men¨ selezioniamo MODIFICA >>> COPIA, poi ci spostiamo su Animation Shop e con il tasto destro del mouse
sull'area di lavoro incolliamo la nostra immagine "incolla come nuova animazione...". Torniamo in Paint Shop Pro e selezionando
la seconda immagine di Mickey e Minnie la
copiamo e quando ritorniamo su Animation Shop clicchiamo con il tasto destro del mouse sul primo fotogramma e selezioniamo "Incolla dopo il fotogramma
corrente (o una frase di simile...)", ripetiamo quest'ultimo passaggio anche per la
terza immagine di Mickey e Minnie.
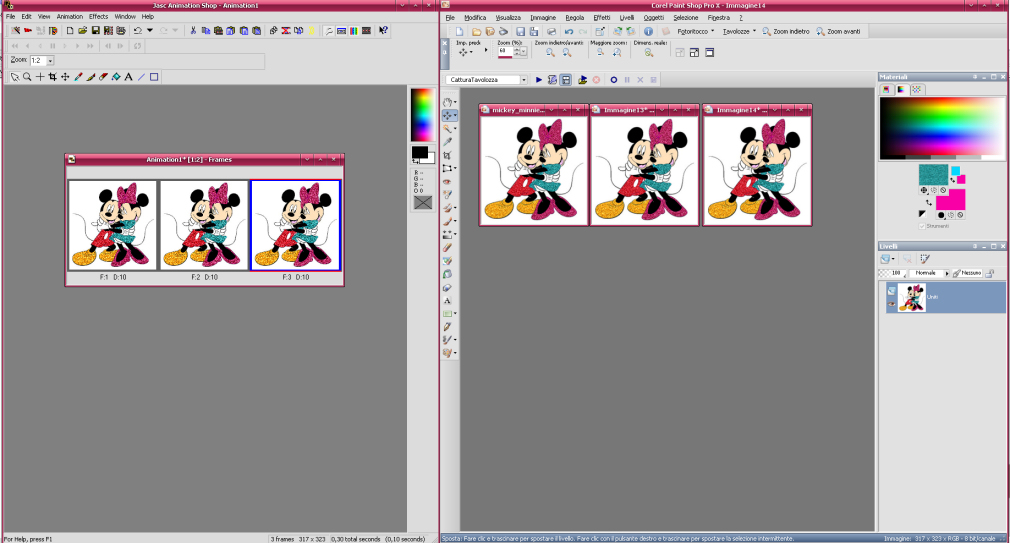
Fatto questo andiamo sul men¨ di Animation Shop VISUALIZZA >>> ANIMAZIONE e guardiamo il risultato.
 Se l'animazione funziona significa che avete eseguito per bene tutti quanti i passaggi.
Complimenti!
|
Se il mio tutorial vi Ŕ stato utile e volete farmi vedere il vostro risultato, se riscontrate qualche problema,
se avete qualche consiglio per migliorare
ElianyWeb
o se volete semplicemente lasciarmi un saluto sono raggiungibile nella pagina dei
Contatti.
|
|
|
|
|
|
|
|


